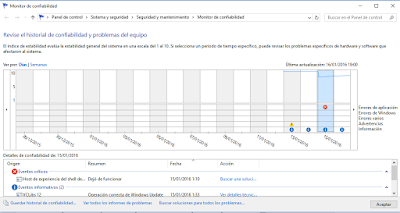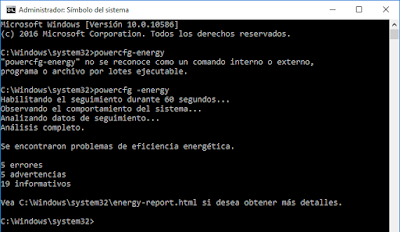Si existiese algún tipo de artículos que nunca pensé que escribiría en un sitio como este, desde luego que la gestión de energía ocupa uno de los primeros lugares. Nuna he afirmado que exista un método infalible para conseguir que tu batería de portátil dure años y años manteniendo tu pantalla por más de una hora, y esque oigo tantas cosas diferentes respecto a este tema que siempre lo he considerado algo opinable, relativo y personal, como si de una religión se tratase, sin atreverme a decir a otros cómo deben cuidar su batería. He tenido gente diciéndome que cuidar la batería del portátil es absurdo porque están hechas para durar poco, que si la congelas dura más, que si tienes que cargarla siempre en ciclos cortos sin gastarla más de la mitad y manteniéndola lo más alta de carga posible y otra clase de barbaridades que, a mí, nunca me han funcionado. Han sido muchas las veces que por decir "pues la batería de mi ordenador la cuido así y asá y me dura más de cuatro horas con 2 años y medio de uso" me he llevado respuestas tan ridículamente imbéciles que siempre prefiero callarme y darles la razón como a los tontos. Al fin y al cabo, mi método me funciona. Verles sentirse orgullosos por aguantar una hora con batería a base de sus sabios trucos resulta bastante gracioso.
Un tema increíblemente importante para aguantar nuestro equipo sin alimentar es, además del hardware, el propio Software. Es vital controlar la exigencia que hacemos del harware para dar vida al software y cómo lo hacemos para poder optimizar al máximo. Lo más sencillo y funcional es elegir un plan de energía adecuado. Por defecto, los planes que trae Windows son bastante cutres, por lo que te recomiendo que te crees un nuevo plan y configures cómo quieres que se comporte tu hardware cuando está conectado a la red y cómo quieres que cambie cuando está autoalimentándose.
Así que abrimos el buscador de inicio (si tienes xp lo buscas en panel de control) y escribimos "energia". Después, abrimos opciones de energía. En dicha ventana, hija del panel de control, podemos seleccionar un plan de energía a nuestro gusto. Existen 3: alto rendimiento, equilibrado y economizador, puedes deducir de qué planes se trata solo con su nombre. Ahora bien, si tenemos que andar cambiando cada plan cuando ponemos o quitamos la batería nos puede dar un infarto. Lo mejor es elegir uno de esos tres planes y configurarlo. Te da igual cuál elijas porque tú lo vas a configurar según quieras que tu equipo se comporte cuando está conectado a la corriente o cuando está funcionando de forma autónoma. Así, en cuanto desenchufes el alimentador, el equipo lo detectará y automáticamente aplicará la configuración correspondiente. Cuando ya tengas claro qué plan vas a escoger para que te acompañe, pulsas en "cambiar la configuración del plan" y verás una ventana con contenido similar a esta:
Puedes configurar 3 cosas básicas: tiempo para apagar la pantalla, tiempo para suspender el sistema y brillo de la pantalla. Todo según el estado: con batería o conectado a la corriente. Esto es de ayuda y debes configurarlo a tu medida, sobretodo el brillo de pantalla. Piensa bien cómo lo haces según tu uso: si vas a leer muchos documentos dejando el ordenador sin tocar durante varios minutos, tienes que poner un tiempo de espera para que la pantalla se apague más alto que alguien que está escribiendo todo el rato. En la columna de la derecha, la que aplica la configuración para cuando está con corriente, no hace falta que escatimes: no te vas a quedar sin corriente en el enchufe. Por tanto, dejar ambos valores en "nunca" y el brillo de pantalla al máximo es una buena opción en ese caso donde el ahorro no tiene por qué estar presente. Si os fijais, el brillo de pantalla está también al mínimo cuando lo conecto a la corriente, pero eso es debiro a que ahora estoy escribiendo esto con el brillo al mínimo y, al bajarlo desde los atajos del teclado, se cambia automáticamente en el plan.
Vamos ahora a lo que de verdad importa: la configuración avanzada. Si vuelves a mirar otra vez la última foto verás que, abajo a la izquierda, hay dos frases azules. Una dice "cambiar la configuración avanzada del plan de energía". Veamos que nos aparece si pinchamos:
Observamos una serie de opciones que podemos configurar. A continuación, os recomendaré como ajustar las opciones más importantes para conservar un plan de energía que conserve, de forma automática, la autonomía y el rendimiento de tu equipo según los necesites:
Disco duro: en este apartado configuramos el tiempo que pasa hasta que los discos duros de nuestro equipo se apagan. El disco principal NUNCA se apagará teóricamente (siempre se le hace alguna solicitud antes de terminar el plazo) y si tienes un ssd en tu portátil no vas a necesitar ajustar nada ya que estos consumen menos que los mecánicos. No obstante, es una opción que yo he configurado con un tiempo muy bajo en el equipo de sobremesa, ya que los discos mecánicos son lo único que se escucha ligeramente, y cuando no los uso se apagan dejando encendido solo el ssd principal que no hace ruido al ser sólido.
Suspender: aquí podemos elegir el tiempo que pasa para que el equipo se apague o hiberne. En mi caso, con corriente alterna tengo deshabilitadas las opciones y con batería solo tengo habilitada la suspensión a 5 minutos. Mira qué uso le das: si estás constantemente escribiendo en el ordenador y cuando pasan unos minutos puede apagarse la pantalla porque significa que no trabajas ese período, adelante, pero si lo que quieres es leer pdfs largos por ejemplo, sube el tiempo para evitar quedarte tirado cada x minutos.
Botones de inicio/apagado y tapa: en este punto podemos elegir qué pasa si pulsamos los botones físicos de nuestro ordenador que realizan las funciones de encendido, suspensión o reset y la tapa. En mi caso no cuento con botón de suspensión, por lo que el mismo botón de encender, si lo pulsas con el sistema encendido, lo suspende rápidamente gracias a Asus Instant ON. Al bajar la tapa no hace nada tanto con bateria como con corriente ya que esa opción no me interesa: si lo conectas a un monitor externo puede que decidas cerrar el pc mientras ves un vídeo largo por ejemplo.
Administración de energía del procesador: este es, junto con el brillo de pantalla, uno de los aspectos que más van a determinar que tu batería aguante varias horas o no. Se trata de configurar el porcentaje de rendimiento que va a dar nuestro procesador en cada uno de los casos y, además, su refrigeración (en mi caso no noto diferencia en este asepcto). Con corriente alterna tengo todos los estados (mínimo y máximo) al 100%, pero con batería los tengo al 10. De esta forma, podemos observar como cambia el rendimiento con corriente alterna o batería en las dos siguientes imágenes:
En las dos imágenes anteriores podemos observar como exigiendo más o menos lo mismo al procesador, entorno a un 30%, con corriente alterna trabaja a 3.1 GHZ (aplica turboboost) y con batería se queda tan solo a 1.17GHZ. No hace falta hacer absolutamente nada para que cambie, solo basta con tenerlo bien configurado como aparece aquí y vuestro procesador rendirá menos con batería que con corriente. ¿Va más lento el equipo? Sí, noto ligeramente cierta bajada de rendimiento, pero sigue siendo más que de sobra para escribir, navegar, leer y toda clase de tareas que queramos hacer que no exigan una cpu rápida.
Pantalla: este aspecto no hace falta que lo configuremos en el plan ya que, seguramente, nuesto equipo nos permita bajarlo con FN + f5 y subirlo con FN + f6 o una combinación de teclas similar. De esta forma, cuando necesito brillo tengo brillo tenga o no tenga batería y, cuando no necesito brilo, puedo bajarlo rápidamente para ahorrar batería.
Así que abrimos el buscador de inicio (si tienes xp lo buscas en panel de control) y escribimos "energia". Después, abrimos opciones de energía. En dicha ventana, hija del panel de control, podemos seleccionar un plan de energía a nuestro gusto. Existen 3: alto rendimiento, equilibrado y economizador, puedes deducir de qué planes se trata solo con su nombre. Ahora bien, si tenemos que andar cambiando cada plan cuando ponemos o quitamos la batería nos puede dar un infarto. Lo mejor es elegir uno de esos tres planes y configurarlo. Te da igual cuál elijas porque tú lo vas a configurar según quieras que tu equipo se comporte cuando está conectado a la corriente o cuando está funcionando de forma autónoma. Así, en cuanto desenchufes el alimentador, el equipo lo detectará y automáticamente aplicará la configuración correspondiente. Cuando ya tengas claro qué plan vas a escoger para que te acompañe, pulsas en "cambiar la configuración del plan" y verás una ventana con contenido similar a esta:
Puedes configurar 3 cosas básicas: tiempo para apagar la pantalla, tiempo para suspender el sistema y brillo de la pantalla. Todo según el estado: con batería o conectado a la corriente. Esto es de ayuda y debes configurarlo a tu medida, sobretodo el brillo de pantalla. Piensa bien cómo lo haces según tu uso: si vas a leer muchos documentos dejando el ordenador sin tocar durante varios minutos, tienes que poner un tiempo de espera para que la pantalla se apague más alto que alguien que está escribiendo todo el rato. En la columna de la derecha, la que aplica la configuración para cuando está con corriente, no hace falta que escatimes: no te vas a quedar sin corriente en el enchufe. Por tanto, dejar ambos valores en "nunca" y el brillo de pantalla al máximo es una buena opción en ese caso donde el ahorro no tiene por qué estar presente. Si os fijais, el brillo de pantalla está también al mínimo cuando lo conecto a la corriente, pero eso es debiro a que ahora estoy escribiendo esto con el brillo al mínimo y, al bajarlo desde los atajos del teclado, se cambia automáticamente en el plan.
Vamos ahora a lo que de verdad importa: la configuración avanzada. Si vuelves a mirar otra vez la última foto verás que, abajo a la izquierda, hay dos frases azules. Una dice "cambiar la configuración avanzada del plan de energía". Veamos que nos aparece si pinchamos:
Observamos una serie de opciones que podemos configurar. A continuación, os recomendaré como ajustar las opciones más importantes para conservar un plan de energía que conserve, de forma automática, la autonomía y el rendimiento de tu equipo según los necesites:
Disco duro: en este apartado configuramos el tiempo que pasa hasta que los discos duros de nuestro equipo se apagan. El disco principal NUNCA se apagará teóricamente (siempre se le hace alguna solicitud antes de terminar el plazo) y si tienes un ssd en tu portátil no vas a necesitar ajustar nada ya que estos consumen menos que los mecánicos. No obstante, es una opción que yo he configurado con un tiempo muy bajo en el equipo de sobremesa, ya que los discos mecánicos son lo único que se escucha ligeramente, y cuando no los uso se apagan dejando encendido solo el ssd principal que no hace ruido al ser sólido.
Suspender: aquí podemos elegir el tiempo que pasa para que el equipo se apague o hiberne. En mi caso, con corriente alterna tengo deshabilitadas las opciones y con batería solo tengo habilitada la suspensión a 5 minutos. Mira qué uso le das: si estás constantemente escribiendo en el ordenador y cuando pasan unos minutos puede apagarse la pantalla porque significa que no trabajas ese período, adelante, pero si lo que quieres es leer pdfs largos por ejemplo, sube el tiempo para evitar quedarte tirado cada x minutos.
Botones de inicio/apagado y tapa: en este punto podemos elegir qué pasa si pulsamos los botones físicos de nuestro ordenador que realizan las funciones de encendido, suspensión o reset y la tapa. En mi caso no cuento con botón de suspensión, por lo que el mismo botón de encender, si lo pulsas con el sistema encendido, lo suspende rápidamente gracias a Asus Instant ON. Al bajar la tapa no hace nada tanto con bateria como con corriente ya que esa opción no me interesa: si lo conectas a un monitor externo puede que decidas cerrar el pc mientras ves un vídeo largo por ejemplo.
Administración de energía del procesador: este es, junto con el brillo de pantalla, uno de los aspectos que más van a determinar que tu batería aguante varias horas o no. Se trata de configurar el porcentaje de rendimiento que va a dar nuestro procesador en cada uno de los casos y, además, su refrigeración (en mi caso no noto diferencia en este asepcto). Con corriente alterna tengo todos los estados (mínimo y máximo) al 100%, pero con batería los tengo al 10. De esta forma, podemos observar como cambia el rendimiento con corriente alterna o batería en las dos siguientes imágenes:
 |
| Rendimiento al 30% de uso con corriente alterna |
 |
| Rendimiento al 30 por ciento de uso con batería |
En las dos imágenes anteriores podemos observar como exigiendo más o menos lo mismo al procesador, entorno a un 30%, con corriente alterna trabaja a 3.1 GHZ (aplica turboboost) y con batería se queda tan solo a 1.17GHZ. No hace falta hacer absolutamente nada para que cambie, solo basta con tenerlo bien configurado como aparece aquí y vuestro procesador rendirá menos con batería que con corriente. ¿Va más lento el equipo? Sí, noto ligeramente cierta bajada de rendimiento, pero sigue siendo más que de sobra para escribir, navegar, leer y toda clase de tareas que queramos hacer que no exigan una cpu rápida.
Pantalla: este aspecto no hace falta que lo configuremos en el plan ya que, seguramente, nuesto equipo nos permita bajarlo con FN + f5 y subirlo con FN + f6 o una combinación de teclas similar. De esta forma, cuando necesito brillo tengo brillo tenga o no tenga batería y, cuando no necesito brilo, puedo bajarlo rápidamente para ahorrar batería.
Cuida tu batería
Si todo lo que he dicho hasta ahora es imporante, también lo es el cuidado que le damos a nuestra batería. Yo nunca utilizo el ordenador en casa con batería, la quito y uso corriente alterna. Es importante el detalle de quitarla: evitará cargas de ciclos cortos indeseadas, y esos ciclos cortos de carga son otro punto a evitar. Yo uso la batería desde que está completamente cargada hasta que le queda entre un 10 y un 7 por ciento, que es cuando el sistema me avisa. Si la cargamos siempre en ciclos cortos, con pequeñas cargas, terminaremos matándola en pocos meses. Cuando la pongas a cargar, que esté lo más vacía posible (sin llegar al 0 real de carga) y deja de cargarla cuando esté al completo.
Después, si la vas a usar al instante, úsala sin miedo. Pero ten en cuenta que, si van a pasar varios días sin que la uses, lo mejor es quitarla del pc más o mens a media carga: si la dejas fuera cargada hasta arriba, estás forzando a las células a sufrir voltajes fuertes, lo que reducirá tu capacidad: verás que en un par de meses solo la puedes cargar hasta el 97 por ciento, y esta cifra irá bajando.
Sobre cuidados de temperatura, humedad y condiciones ambientales creo que no hay mucho que decir. No creo que tengamos en casa un aparato controlador de humedad, y no creo que nuestra casa sea más fria de 18 grados o más caliente de 40 en verano. Eso sí, no la metas en agua lógicamente.
Después, si la vas a usar al instante, úsala sin miedo. Pero ten en cuenta que, si van a pasar varios días sin que la uses, lo mejor es quitarla del pc más o mens a media carga: si la dejas fuera cargada hasta arriba, estás forzando a las células a sufrir voltajes fuertes, lo que reducirá tu capacidad: verás que en un par de meses solo la puedes cargar hasta el 97 por ciento, y esta cifra irá bajando.
Sobre cuidados de temperatura, humedad y condiciones ambientales creo que no hay mucho que decir. No creo que tengamos en casa un aparato controlador de humedad, y no creo que nuestra casa sea más fria de 18 grados o más caliente de 40 en verano. Eso sí, no la metas en agua lógicamente.
Pero, ¿funciona?
Os he hablado mucho sobre los truquitos con los que trato mi batería, y eso no está mal, pero ha llegado la hora de la verdad: demostraros que funciona. Un día de estos fui a clase con la batería cargada a tope y usé el ordenador sin conectarlo a la corriente. Saqué una captura de pantalla a la hora en varios momentos y el resultado que obtuve fue este:
 |
| Captura del nivel de batería a las 3 de la tarde |
A las 3 de la tarde empiezo mis clases, y podeis ver ahí que quedaba un 98 por ciento de batería y que, según el sistema, eso serviría para 4 horas y 8 minutos (redondeemos a 4 horas). Esta vez no tuve el brillo al mínimo, lo tuve a mitad por exceso de luz, por lo que no he exprimido al máximo la durabilidad de la batería, pero aún así duró de sobra para aguantar todas mis horas de clase sin problemas.
 |
| Captura del nivel de batería a las 6 menos 20 de la tarde |
Como podemos observar en la última imagen, una hora y media más tarde había consumido un 30% de batería y quedaban 2 horas y 21 minutos. 4h08' - 2h21' = 1h45' aproximadamente a ojo, podemos ver que la predicción del sistema es más o menos adecuada.
A las 7 menos 20 ya llevaba casi 4 hoas de uso y todavía quedaba casi una hora y media. Por lo que creo que queda más que demostrado que, si haces lo que te he indicado en este artículo, tendás batería para rato. tengamos en cuenta que mi portátil fue comprado en septiembre de 2013 y ya estamos en febrero (casi casi) de 2016. Es cierto que mi equipo tiene poco hardware: un i5 sin gráfica dedicada con 4 gb de ram y un ssd que consume menos que un mecánico, por lo tanto es lógico que la batería dure tanto aunque sea pequeña o mala. No obstante, si tienes un pc con, por ejemplo, un 6700hq y una 960m, es lógico que consuma mas. Por lo tanto, o lleva una batería de oro, o ya puedes esperar que te dure dos horas de máximo, dependiendo el uso que hagas. Además, en el caso de tener gráfica dedicada, deberías bucar una forma de apagarla o de gestionar su uso lo máximo posible cuando estés con batería. Y también debes tener muy en cuenta el tipo de uso que le das: yo lo uso solo para leer pdfs o power points de clase y escribir en word, excel, bloc de notas, programas (que es editar código) y poco más. Si te pones a ver un vídeo a 1080 o incluso 4K con brillo máximo y volumen alto, no esperes que te dure com si estás leyendo un pdf al mínimo de brillo.
Espero haberte ayudado con estos tips e ideas de configuración que, a mí, me funcionan. Nos vemos en la próxima!
 |
| Captura del nivel de batería a las 7 menos 20 de la tarde |
Espero haberte ayudado con estos tips e ideas de configuración que, a mí, me funcionan. Nos vemos en la próxima!